「Stacks Docklet」で設定が保存されない場合の解決法
RocketDockというランチャーソフトの拡張アプリ「Stacks Docklet」というものがあります。

ただ、Vistaや7の場合、設定した内容が保存されずに消えるケースがあり、本記事はマサ(柾)が実施した解決法についてまとめることを目的としています。
作業環境のOSはWindows7となります。
まず、RocketDockアプリケーションを「管理者として実行」を選択して起動します。
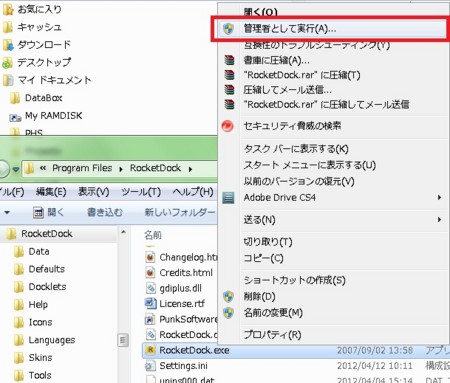
起動したら、今度は設定ファイルを開き、「設定をiniファイルへ格納する」にチェックを入れます。
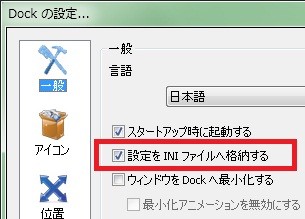
その後、「Stacks Docklet」を通常通り設定した後、アプリケーションを終了します。
「RocketDock」のアプリケーションファイルが格納されているフォルダを開き、その下位フォルダ「Docklets」の中に「Settings.ini」というファイルが無事に作成されていれば、無事に終了です。

ファイルを開くと設定したリンクアドレスなどの情報が保管されているはずです。

注意点
設定を変更または「Stacks Docklet」の設定を追加する場合、上記のように「管理者として実行」でアプリケーションを起動したうえで操作しなければ、設定が保存されません。別の方法としては下記の方法も存在します。
上記の作業を都度設定しない方法
1.フォルダを変更する
デフォルト設定では「\Program Files」先にフォルダが作られてインストールされますが、「Program Files」の外にインストールフォルダを設定してやった場合、上記のように「管理者として実行」をしなくてもうまく設定が保存されました。(一応「設定をiniファイルへ格納する」はチェックしています。)
2.セキュリティを変更する。
「\Program Files\RocketDock」のフォルダを選択した状態でマウスを右クリックし、プロパティを選択します。
「セキュリティ」のタブを選択し、「編集(E)」というボタンがありますので、それを選択します。
次に「グループ名またはユーザー名(G):」のリストの中にある「Users」を選択します。
選択後、下に出てくる「Usersのアクセス許可(P)」の中にある「フルコントロール」のチェック欄のうち「許可」の方にチェックを入れた後、「OK」ボタンをクリックします。

以上の設定をしてやっても、上記のように「管理者として実行」をしなくても設定が保存されました。
失敗した例
「管理者として実行」を選択してファイルを再インストール(上書き)しましたが、設定は保存されませんでした。